ps高低频如何让皮肤更有质感ps高低频如何让皮肤更有质感一点
高低频使用得当可以让皮肤更有质感, *** 是:先用低频将皮肤的瑕疵、痘痘、斑点等去掉,然后再用高频对皮肤进行磨皮,使皮肤更加光滑细腻。低频的力度要轻,以免损伤皮肤,而高频的力度要适中,以免过度磨皮。另外,在使用高低频时,要注意不要在同一个地方停留太久,以免造成皮肤灼伤。
高低频磨皮一般与中性灰等高级磨皮方式一起使用;过程:复制盖印所有图层-反相-线性光-高反差保留-高斯模糊。高低频磨皮是画龙点睛还是画蛇添足,关键在于中性灰以及高低频、高斯模糊的参数设置。如下两张图,右边为用高低频磨皮过的图片,皮肤的光影更均匀,皮肤更细腻。
步骤一:选择磨皮区域利用套索工具精准选取需要磨皮的皮肤部分,执行羽化操作,这里以10像素为例,方便后续处理,Ctrl + Alt + D即可。步骤二:高频磨皮对选区的皮肤应用模糊滤镜,选择高斯模糊,具体数值根据图片需求自行调整,这一步能快速去除皮肤上的细小瑕疵,效果如下。
首先,打开PS并加载素材。使用污点修复画笔工具,选择硬边画笔模式,进行粗略修整。内容识别选项有助于自动匹配修复区域,效果直观如图。接着,利用Ctrl+Shift+Alt+E快捷键盖印可见图层,并将其转换为智能对象。执行高反差保留滤镜,调整参数以凸显细节,效果显现如图所示。再次盖印可见图层,反相此图层。
基础色彩调整 接下来,在ACR中进一步调整照片的色彩。这包括设置合适的黑场、白场,调整高光和阴影以平衡曝光,以及适当降低清晰度,使得面部看起来更加柔和。这些调整将为人像磨皮打下良好的基础。创建高低频图层 进入Photoshop后,创建一个新图层,并将其混合模式设置为“线性光”。
ps如何使皮肤有质感
打开ps,按住ctlr+o打开图片。点击“多边形套索工具”,设置羽化值,然后围绕脸部绘制。形成闭合路径后,剪掉嘴边部位。然后右键-拷贝图层后,执行“滤镜”-“模糊”-“高斯模糊”。设置模糊半径大小,半径不宜过大,否则细节丢失会严重。点击调整“图像”-“调整”-“亮度/对比度”。最后看下皮肤质感效果。
使用高斯模糊:在PS中,通过应用高斯模糊滤镜,可以有效地为皮肤添加平滑的质感。选择“滤镜”“模糊”“高斯模糊”,并调整半径至合适的大小,以达到自然磨皮的效果。 选用合适的磨皮工具:根据皮肤类型,选择合适的磨皮工具,如“表面模糊”或“纹理化”等,以达到平滑且保留细节的皮肤效果。
打开ps,按住ctlr+o打开图片。点击“多边形套索工具”,设置羽化值,然后围绕脸部绘制。然后右键-拷贝图层后,执行“滤镜”-“模糊”-“高斯模糊”。点击调整“图像”-“调整”-“亮度/对比度”即可完成。
打开Photoshop,点击“文件”然后选择“打开”,找到并选择您想要修饰皮肤的照片,点击“打开”。 按住Ctrl(Windows)或Command(Mac)键并点击图层面板下方的“创建新图层”按钮,创建一个新图层。这将确保原始照片不会被直接编辑。 选择“滤镜”菜单,然后选择“模糊”下的“高斯模糊”。
打开Photoshop(PS),使用快捷键Ctrl + O导入图片。 选择“多边形套索工具”,调整羽化半径,围绕脸部轮廓绘制选区。 创建闭合路径后,按Delete键删除选区中的嘴部和边缘部分。 右键点击图层面板中的背景图层,选择“拷贝图层”,然后执行“滤镜”“模糊”“高斯模糊”。
ps怎么调皮肤的质感
1、点击调整“图像”-“调整”-“亮度/对比度”。最后看下皮肤质感效果。
2、打开ps,按住ctlr+o打开图片。点击“多边形套索工具”,设置羽化值,然后围绕脸部绘制。然后右键-拷贝图层后,执行“滤镜”-“模糊”-“高斯模糊”。点击调整“图像”-“调整”-“亮度/对比度”即可完成。
3、先在PS按住ctlr+o打开图片,然后点击“多边形套索工具”设置羽化值,之后围绕脸部绘制,再在形成闭合路径后剪掉嘴边部位,接着右键点击拷贝图层后执行“滤镜”-“模糊”-“高斯模糊”,紧接着点击调整“图像”-“调整”-“亮度/对比度”,最后把亮度调为1对比度调为-14。
4、使用高斯模糊:在PS中,通过应用高斯模糊滤镜,可以有效地为皮肤添加平滑的质感。选择“滤镜”“模糊”“高斯模糊”,并调整半径至合适的大小,以达到自然磨皮的效果。 选用合适的磨皮工具:根据皮肤类型,选择合适的磨皮工具,如“表面模糊”或“纹理化”等,以达到平滑且保留细节的皮肤效果。
5、使用黑色画笔工具(前景色设置为黑色),在蒙版中轻轻涂抹,只修改皮肤区域,使其更加光滑细腻。调整画笔的大小和硬度,以适应不同的细节区域。 若要进一步提高皮肤质感,可以调整图像的整体色彩平衡,增加一些暖色调,或者使用“色彩校正”工具局部增强或修正皮肤色调。
ps如何把皮肤修得光滑有质感
打开ps,按住ctlr+o打开图片。点击“多边形套索工具”,设置羽化值,然后围绕脸部绘制。形成闭合路径后,剪掉嘴边部位。然后右键-拷贝图层后,执行“滤镜”-“模糊”-“高斯模糊”。设置模糊半径大小,半径不宜过大,否则细节丢失会严重。点击调整“图像”-“调整”-“亮度/对比度”。最后看下皮肤质感效果。
使用黑色画笔工具(前景色设置为黑色),在蒙版中轻轻涂抹,只修改皮肤区域,使其更加光滑细腻。调整画笔的大小和硬度,以适应不同的细节区域。 若要进一步提高皮肤质感,可以调整图像的整体色彩平衡,增加一些暖色调,或者使用“色彩校正”工具局部增强或修正皮肤色调。
打开Photoshop(PS),使用快捷键Ctrl + O导入图片。 选择“多边形套索工具”,调整羽化半径,围绕脸部轮廓绘制选区。 创建闭合路径后,按Delete键删除选区中的嘴部和边缘部分。 右键点击图层面板中的背景图层,选择“拷贝图层”,然后执行“滤镜”“模糊”“高斯模糊”。
ps如何把皮肤修的光滑有质感
1、ps如何把皮肤修的光滑有质感? *** 很简单,快来学习一下吧。打开ps,按住ctlr+o打开图片。点击“多边形套索工具”,设置羽化值,然后围绕脸部绘制。形成闭合路径后,剪掉嘴边部位。然后右键-拷贝图层后,执行“滤镜”-“模糊”-“高斯模糊”。设置模糊半径大小,半径不宜过大,否则细节丢失会严重。
2、使用黑色画笔工具(前景色设置为黑色),在蒙版中轻轻涂抹,只修改皮肤区域,使其更加光滑细腻。调整画笔的大小和硬度,以适应不同的细节区域。 若要进一步提高皮肤质感,可以调整图像的整体色彩平衡,增加一些暖色调,或者使用“色彩校正”工具局部增强或修正皮肤色调。
3、打开想要处理的照片,创建一个新的图层。 选择色彩平衡工具,把游标往靠近红色的方向移动,增加照片中的红色程度,使皮肤更加光滑柔嫩。 如果照片中太阳曝光过度,皮肤部分颜色过亮,则使用曲线调整工具,拉低高光。 选中图层面板的遮罩按钮,使用黑色的字体先画一个遮罩,遮住非皮肤部分的区域。
4、打开Photoshop(PS),使用快捷键Ctrl + O导入图片。 选择“多边形套索工具”,调整羽化半径,围绕脸部轮廓绘制选区。 创建闭合路径后,按Delete键删除选区中的嘴部和边缘部分。 右键点击图层面板中的背景图层,选择“拷贝图层”,然后执行“滤镜”“模糊”“高斯模糊”。
5、使用高斯模糊:在PS中,通过应用高斯模糊滤镜,可以有效地为皮肤添加平滑的质感。选择“滤镜”“模糊”“高斯模糊”,并调整半径至合适的大小,以达到自然磨皮的效果。 选用合适的磨皮工具:根据皮肤类型,选择合适的磨皮工具,如“表面模糊”或“纹理化”等,以达到平滑且保留细节的皮肤效果。

如何用ps修出皮肤纹理,质感
如何使用PS修出皮肤纹理和质感: 首先,打开您要编辑的图片,并复制一个图层。这样做是为了保留原始图像,以便在必要时可以回到之前的步骤。 接下来,为了让皮肤看起来更加清晰,点击菜单栏的【滤镜】选项,然后选择【锐化】下的【智能锐化】。调整参数直到达到满意的效果。
打开Photoshop,点击“文件”然后选择“打开”,找到并选择您想要修饰皮肤的照片,点击“打开”。 按住Ctrl(Windows)或Command(Mac)键并点击图层面板下方的“创建新图层”按钮,创建一个新图层。这将确保原始照片不会被直接编辑。 选择“滤镜”菜单,然后选择“模糊”下的“高斯模糊”。
使用高斯模糊:在PS中,通过应用高斯模糊滤镜,可以有效地为皮肤添加平滑的质感。选择“滤镜”“模糊”“高斯模糊”,并调整半径至合适的大小,以达到自然磨皮的效果。 选用合适的磨皮工具:根据皮肤类型,选择合适的磨皮工具,如“表面模糊”或“纹理化”等,以达到平滑且保留细节的皮肤效果。
如何将这张照片修的相对有质感 首先对人物皮肤做选区,这里我使用了快速蒙版工具。你如果有兴趣可以使用其他工具进行。.反选选区添加蒙版,修正快速蒙版所选透明状态,复制两层备用。使用复制皮肤之一层执行“滤镜”/“模糊”/“表面模糊”,这里你根据手上的图片进行调节数据。
首先Ctrl+O打开需要操作的图片,Ctrl+J复制图层。2打开智能锐化对参数进行相应调整把人物皮肤调节得更加清晰。3然后点击滤镜库中纹理一栏的纹理化,纹理类型选择砂岩,然后根据具体图片进行相应参数调整后点击确定并退出。4最后为图层添加图层蒙版,将前景色调为黑色,使用画笔工具对多余的部分进行涂抹去除即可。
Photoshop中为人脸添加纹理质感的 *** 通常是使用纹理图案或手动绘制纹理来增强人脸的质感。 首先,选择一个适合的纹理图案,这可以是皮肤纹理或其他类型的纹理素材。 将纹理图案导入到Photoshop中,并将其放置于人脸图层之上。 通过调整图层叠加模式和透明度,使纹理与人脸图层自然融合。
ps皮肤质感的介绍就聊到这里吧,感谢你花时间阅读本站内容,更多关于ps皮肤质感笔刷、ps皮肤质感的信息别忘了在本站进行查找喔。
未经允许不得转载! 作者:九成九百科,转载或复制请以超链接形式并注明出处九成九百科。
原文地址:https://ultrawalks.com/yyyd/131001.html发布于:2025-02-11

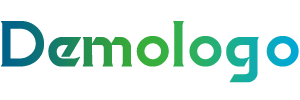








发表评论