word首页不显示页码
1、打开word文档,点击“插入”,点击“页码”。点击设置“页码格式”,页码编号点击“起始页码”。将起始页码改为零,点击“确定”,点击“插入”,点击“页码”。点击“页面底端”,点击“普通数字2”,点击“首页不同”即可。
2、打开需要设置页码的Word文档。 鼠标点到第二页的页脚位置,调出页脚功能后,点击插入页码。 选择页码的样式,位置后,应用范围选择本页及之后,再点击确定。 这样第二页就会出现页码1了,之一页就不会出现页码了。 以上就是设置word之一页不要页码的教程了,学会了的小伙伴快去试试吧*。
3、word设置首页不显示页码 *** 一:步骤一:双击首页页面底部的位置 步骤二:上面会弹出“页眉”“页脚”“页码”三个选项 步骤三:将“首页不同”前面的“√”选上 步骤四:前面的“√”选上后,点击关闭页眉页脚 步骤五:再回到页面视图,首页的页码已经成功去掉。

word设置首页不显示页码的两种 ***
word设置首页不显示页码 *** 一:步骤一:双击首页页面底部的位置 步骤二:上面会弹出“页眉”“页脚”“页码”三个选项 步骤三:将“首页不同”前面的“√”选上 步骤四:前面的“√”选上后,点击关闭页眉页脚 步骤五:再回到页面视图,首页的页码已经成功去掉。
选择“插入-页码”,打开“页码”对话框。取消“首页显示页码”复选框中的对钩,然后单击“格式”按钮,打开“页码格式”对话框。“起始页码”后的框中键入数字“0” 。按“确定”退出。B、页码从任意页开始 将光标定位于需要开始编页码的页首位置。
单击“视图”菜单中的“页眉和页脚”命令。 如果您将页码放置在页面底部,请在“页眉和页脚”工具栏上单击“在页眉和页脚间切换”。 3选定一个页码。 如果页码是使用“插入”菜单中的“页码”命令插入的,则应同时选定页码周围的图文框 4按 Delete。
word首页不显示页码的设置 *** 如下:首先将光标移动到之一页末尾,一次点击上方的“布局、分隔符、分节符、下一页”,双击第二页的页尾,取消选择上方的“链接到前一节”。点击上方的“页码、设置页码格式”,在页面格式中,将“起始页码”修改为空。
为何有些页码不显示?
1、部分页面不显示页码:可能是由于Word文档中使用了不同的节或节的页码设置不同。每个节可以有自己的页码设置,例如开始新的章节或在文档中插入分节符。如果某些页面不显示页码,你可以检查文档中的节和节的页码设置,并进行相应的调整。页面布局问题:有时,页面布局可能导致页码无法正确显示。
2、页面编号问题:如果页面编号设置不正确,也会导致页码不显示。可以通过在“插入”选项卡中选择“幻灯片编号”来设置页面编号。页面隐藏问题:如果某些页面被隐藏了,那么对应的页码也不会显示。可以通过在“视图”选项卡中选择“幻灯片排序”来查看并取消隐藏的页面。
3、幻灯片母版中没有设置页码:在幻灯片母版中设置页码后,所有应用该母版的幻灯片都会显示页码。如果在幻灯片母版中没有设置页码,则可能导致某些幻灯片没有页码。幻灯片隐藏了页码:在 PPT 中,可以通过设置幻灯片的属性来隐藏页码。如果某些幻灯片的页码被隐藏了,则在幻灯片放映时不会显示页码。
4、在处理Word文档时,有时会遇到中间页码显示不出来的情况,这确实让人困惑。首先,你需要确认文档中确实存在缺失的页码。如果没有的话,可能是因为文档被分节了。分节是指将文档分成几个独立的节,每节可以有自己的页眉、页脚和页码格式。如果你确定文档中有缺失的页码,可以尝试插入页码来解决这个问题。
5、在Microsoft Word文档中,有时候会遇到页码不显示的情况。这可能是由于以下几个原因:页面格式设置:页码可能被设置为隐藏或与页面边距重叠。您可以检查页面设置,确保页码没有被隐藏或与页面内容重叠。分节符和页码格式:Word文档中的分节符可以使每个节的页码格式独立。
首页不显示页码设置 ***
1、打开word文档,点击“插入”,点击“页码”。点击设置“页码格式”,页码编号点击“起始页码”。将起始页码改为零,点击“确定”,点击“插入”,点击“页码”。点击“页面底端”,点击“普通数字2”,点击“首页不同”即可。
2、首先,打开需要调整的文档,找到首页上原本显示页码的位置,使用鼠标双击打开。接着,选择“设计”菜单下的“选项”,在弹出的对话框中勾选“首页不同”。这将使首页页脚格式与其他页面有所不同。然后,在菜单栏中找到并点击“页眉和页脚”选项卡,随后选择“页码”。
3、首先打开word文档。然后点击上面菜单栏中的“插入”。之后去点击功能里面的“页码”。最后先去选择当前的页码, 然后点击右侧的删除键即可。
4、word设置首页不显示页码 *** 一:步骤一:双击首页页面底部的位置 步骤二:上面会弹出“页眉”“页脚”“页码”三个选项 步骤三:将“首页不同”前面的“√”选上 步骤四:前面的“√”选上后,点击关闭页眉页脚 步骤五:再回到页面视图,首页的页码已经成功去掉。
5、打开Word文档双击 首先打开Word文档,双击页码打开编辑页面。 2 点击页码设置页码格式 然后点击页码图标,选择设置页码格式。
6、 *** 一:单击菜单“文件→页面设置”,选择“页眉/页脚”选项卡。单击“自定义页脚”按钮,在中间的文本框中输入“ [页码]+1 ”,注意输入时不包括引号,且“+1”的后面有一空格。如果没有这个空格,首页的页码将显示为“11”的式样。
页码首页不显示怎么设置_页码可以设置首页不显示
1、单击“插入”菜单,单击“页码”命令,指向“页面底端”命令,在打开的页码类型中单击“普通数字2”类型,即可在页脚中部插入页码。单击“插入”菜单,单击“页码”命令,单击“设置页码格式”命令,在弹出的对话框中选中“起始页码”,调至0,单击“确定”。
2、首先,打开需要调整的文档,找到首页上原本显示页码的位置,使用鼠标双击打开。接着,选择“设计”菜单下的“选项”,在弹出的对话框中勾选“首页不同”。这将使首页页脚格式与其他页面有所不同。然后,在菜单栏中找到并点击“页眉和页脚”选项卡,随后选择“页码”。
3、打开word文档,点击“插入”,点击“页码”。点击设置“页码格式”,页码编号点击“起始页码”。将起始页码改为零,点击“确定”,点击“插入”,点击“页码”。点击“页面底端”,点击“普通数字2”,点击“首页不同”即可。
4、勾选首页不同 最后勾选首页不同,点击关闭页眉和页脚即可。
5、首先,打开需要操作的WPS文档,在“插入”选项卡中找到并点击“页码”,随后选择一个需要的页码样式。接着,在“页眉页脚设计工具”中,勾选“首页不同”选项。这一步骤确保了首页的页码设置与后续页面不同。然后,定位到第二页页码处,点击鼠标右键,并选择“设置页码格式”。
6、首先,打开文档,找到“插入”菜单,点击“页码”。在弹出的选项中,取消勾选“续前页”,并设置“起始页码”为0。接着,点击“文件”菜单,选择“页面设置”。在弹出的页面设置对话框中,切换至“版式”选项卡,勾选“首页不同”。这样,首页就不会显示页码,从第二页开始正常显示页码。
首页不显示页码怎么设置
1、打开word文档,点击“插入”,点击“页码”。点击设置“页码格式”,页码编号点击“起始页码”。将起始页码改为零,点击“确定”,点击“插入”,点击“页码”。点击“页面底端”,点击“普通数字2”,点击“首页不同”即可。
2、首页不显示页码怎么设置:首先打开word文档。然后点击上面菜单栏中的“插入”。之后去点击功能里面的“页码”。最后先去选择当前的页码, 然后点击右侧的删除键即可。
3、点击页码设置页码格式 然后点击页码图标,选择设置页码格式。 3 选择起始页码数值为0 在弹出窗内选择起始页码,设置数值为0,点击确定。
首页不显示页码的介绍就聊到这里吧,感谢你花时间阅读本站内容,更多关于Word设置首页不显示页码、首页不显示页码的信息别忘了在本站进行查找喔。
未经允许不得转载! 作者:九成九百科,转载或复制请以超链接形式并注明出处九成九百科。
原文地址:https://ultrawalks.com/zzly/124460.html发布于:2025-01-28

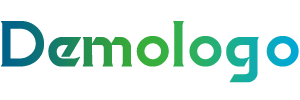








发表评论